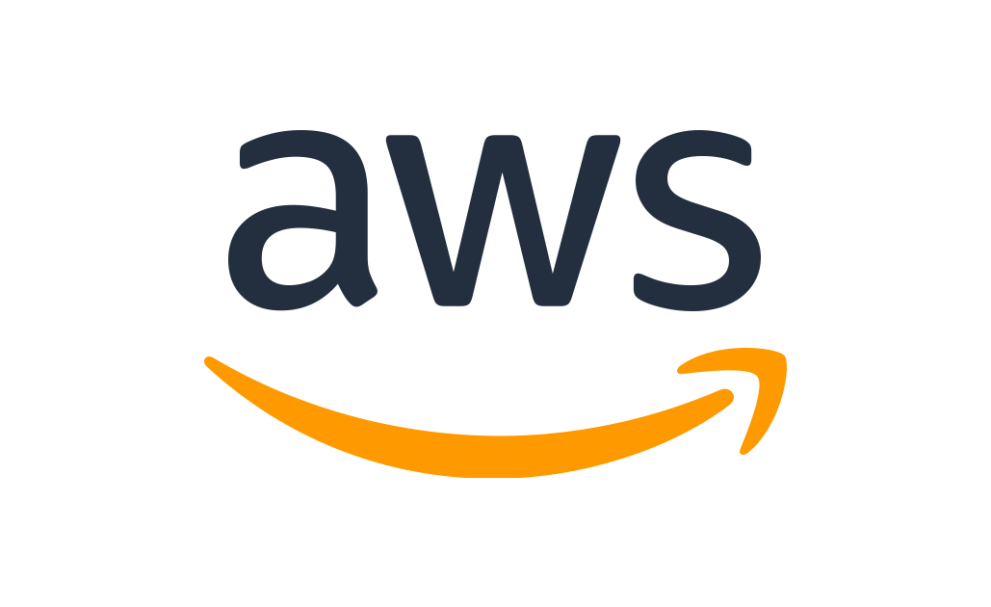
aws EC2とは?aws ec2の作成手順やssh接続の方法を解説
「Amazon EC2って何?」
「会社の研修でAmazon EC2を作成してssh接続しろって課題を出されたけど、どうすればいいんだろう・・・」
今回はそんな疑問にお答えします。
EC2インスタンスはAWSで特に有名なサービスの一つなので、名前を知っている方は多いかもしれません。しかし、実際に使ってみるとどういう特徴があるのか、どうやってEC2を起動させるのかというところが分かりにくかったりします。
かくいう自分も最初はEC2を起動させたはいいものの、なかなかssh接続できなくて困った経験があります。。。そこから勉強したおかげ(?)でAWS認定資格のAWS Certified SysOps Administrator – Associateの試験ラボ(実技試験)を無事突破することが出来たのはいい思い出です(^^♪
しかもAWS認定資格に合格した事によって給料が上がったんです!!今回は初心者の方がつまずかないように、給料が上がる(かもしれない)EC2の特徴と作成手順・削除方法を分かりやすく解説していきます。
1.Amazon EC2とは?3つの特徴
EC2とはクラウド上にオンプレミスと同じようなサーバーを構築出来るAWSのサービスです。
AWSの象徴的なサービスの一つで以下のような特徴があります。
- 拡張性に優れている
- 用途に合わせて構築出来る
- 従量課金制による優れたコストパフォーマンス
コラム:オンプレミスとは
サーバーの構築に必要な土地、建物、設備を自社で準備・運用する利用形態です。
逆に、これらを自社で用意するのではなく他社がすでに準備している設備にインターネットを通じて利用する形態をクラウドと言います。
1-1.拡張性に優れている
サーバーを立てたのはいいけど、スペックが足りなかった・・・。
そんな時でもAmazon EC2ならすぐに拡張することが出来ますし、逆にオーバースペックだった時は性能を落としてコストを削減する事も可能です。
例えば、EC2自体の性能をアップグレードもしくはダウングレードしたい時はインスタンスタイプ(CPUやメモリなどのこと)を変更すればすぐに反映出来ますし、起動するEC2の数を増やして並列で使うことも可能です。
1-2.用途に合わせて構築出来る
EC2ではインスタンスタイプを変更することによって様々な用途に合わせて構築することが可能です。バランスの良い汎用タイプ、ビッグデータ解析に向いているメモリ最適化タイプ、機械学習に向いている高速コンピューティングタイプなどがあます。
文章で書いていても分かりにくいので(筆者も含めて(-_-;))箇条書きにしようと思います。
〇汎用
バランスが良く、様々な用途に使用できる。
〇コンピューティング最適化
ゲームサーバーや広告配信、機械学習、バッチ処理、動画の書き出しなど。
〇メモリ最適化
ビッグデータ分析や大規模なアプリケーション、SQL・NoSQL・インメモリデータベースなど。
〇高速コンピューティング
機械学習やブロックチェーンのノード、音声認識、グラフィック処理など。
〇ストレージ最適化
高スループット(処理能力のこと)のリレーショナルデータベースやNoSQLデータベースや高い処理能力と早い応答速度を要求されるアプリケーションなど。
1-3.従量課金制による優れたコストパフォーマンス
必要な時だけサーバーを使いたい。。。
オンプレミスでは難しいかもしれませんが、クラウドであるAWSなら可能です。実行中のEC2を停止すればEC2の料金はかかりません。(※EC2に紐づいているEBSやElasticIPには課金され続けます)
そして、停止中のEC2を開始してあげればすぐにEC2を使うことが出来ます。
2.Amazon EC2の作成手順
それでは、実際にEC2を起動してみましょう。
EC2の作成の前に以下の準備が必要なので、これらから作成していきます。
- VPC
- サブネット
- ルートテーブル
- インターネットゲートウェイ
- セキュリティグループ
2-1.VPC・サブネット・ルートテーブル・インターネットゲートウェイの準備
2-1-1.VPCコンソールへ移動
AWSにログイン後、コンソールの左上にある検索窓に「VPC」と入力してVPCコンソールに移動します。
2-1-2.VPCを作成しよう
VPCコンソールに移動したら、左上の「VPCを作成」をクリックします。
2-1-3.VPCの設定その1
以下のように設定します。
①作成するリソース:VPCなど
②名前タグの自動生成:任意の名前(今回はboldと入力してます)
③アベイラビリティゾーン(AZ)の数:1
2-1-4.VPCの設定その2
引き続き以下のように設定していきます。
①パブリックサブネットの数:1
プライベートサブネットの数:0
②NATゲートウェイ:0
VPCエンドポイント:0
③設定完了後、「VPCを作成」をクリック
2-1-5.VPC作成完了の確認
全てに緑色のチェックが付けばOKです。これでVPC・サブネット・ルートテーブル・インターネットゲートウェイの作成と設定が完了しました!
2-2.セキュリティグループの準備
続いてはセキュリティグループの作成です。
2-2-1.セキュリティグループの管理画面に移動
VPCコンソール画面の左側にある「セキュリティグループ」をクリック
2-2-2.セキュリティグループを作成しよう
セキュリティグループの管理画面に移動したら、右上の「セキュリティグループを作成」をクリック
2-2-3.セキュリティグループの設定その1
セキュリティグループを以下のように設定していきます。
①セキュリティグループ名:任意の名前(今回はbold-sgと入力)
②説明:任意の説明(今回はbold-sgと入力)
③VPC:2-1で作成したVPCを選択
④タイプ:SSH
⑤ソース:マイIP
2-2-4.セキュリティグループの設定その2
アウトバウンドルールとタグは今回は特に設定しなくて大丈夫です。最後に「セキュリティグループを作成」をクリックします。
2-2-5.セキュリティグループの作成完了
これでセキュリティグループの作成が完了しました!
2-3.Amazon EC2の作成手順
次はいよいよEC2を作成していきます。
2-3-1.EC2コンソールへ移動
左上の検索窓で「EC2」と入力し、EC2コンソールへ移動します。
2-3-2.EC2インスタンスの管理画面へ移動
左側の「インスタンス」をクリック
2-3-3.EC2インスタンスを作成する
EC2インスタンスの管理画面の右上の「インスタンスを起動」をクリック
2-3-3.EC2インスタンスの設定その1
EC2インスタンスを以下のように設定していきます。
①名前:任意の名前(今回はboldと入力)
②アプリケーションおよびOSイメージ:任意のOSとAMIを選択(今回は無料利用枠のものを選択)
2-3-4.EC2インスタンスの設定その2
引き続きインスタンスタイプとキーペアの設定をしていきます。
①インスタンスタイプ:任意のインスタンスタイプを選択(今回は無料利用枠のものを選択)
②キーペアの作成:すでに作成済みのキーペアがある方は飛ばして大丈夫です。設定方法は次で説明します。
2-3-5.キーペアの設定
キーペアを以下のように設定していきます。
①キーペア名:任意の名前(今回はboldと入力)
②キーペアのタイプ:RSA
③プライベートキーファイル形式:.pem
④最後に「キーペアを作成」をクリック
2-3-6.EC2インスタンスの設定その3
ネットワークとストレージを以下のように設定していきます。
①VPC:2-1で作成したVPC
サブネット:2-1で作成したサブネット
パブリックIPの自動割り当て:有効化
ファイアウォール(セキュリティグループ):既存のセキュリティグループ
共通のセキュリティグループ:2-2で作成したセキュリティグループ
②ストレージ:ディフォルトのまま
③最後に「インスタンスを起動」をクリック
2-3-7.EC2インスタンスの作成完了
これでEC2インスタンスの作成が完了しました!
3.作成したEC2にssh接続してみよう!
ssh接続するためにはTeraTermやPuTTYなどのエミュレータが必要です。まだTeraTermなどを準備出来ていない方は以下の3-1からダウンロードをお願いします。今回はTeraTermで先ほど作成したEC2インスタンスにssh接続しようと思います。
3-1.TeraTermまたはPuTTYの準備
〇TeraTerm
https://ja.osdn.net/projects/ttssh2/releases/
↑のリンクからダウンロードサイトに移動しexeファイルのダウンロードとアプリのインストールをお願いします。
〇PuTTY
↑のリンクからダウンロードサイトに移動し、お使いのPCに合わせて32または64bitのアプリのダウンロードとインストールをお願いします。
3-2.EC2へのssh接続の仕方
エミュレータの準備が完了したら、EC2インスタンスへのSSH接続をしていきましょう!
3-2-1.パブリックIPv4アドレスを取得
先ほど作成したEC2インスタンスを選択し、パブリックIPv4アドレスをコピーしておきます。
3-2-2.TeraTermの操作その1
「ホスト(T)」に3-1でコピーしたパブリックIPv4アドレスを入力し、OKボタンをクリックします。
3-2-3.TeraTermの操作その2
初回の接続時は写真のようにセキュリティ警告が出ますので、「続行」をクリックします。
3-2-4.TeraTermの操作その3
SSH認証画面で以下のように設定していきます。
①ユーザ名:ec2-user
パスフレーズ:空欄
②秘密鍵:2-3-5で作成した秘密鍵
③最後にOKボタンをクリック
3-2-5.EC2インスタンスへのssh接続完了
これでEC2インスタンスへssh接続することが出来ました!お疲れ様です。
4.EC2の削除方法
最後にEC2インスタンスを削除したいと思います。
4-1.EC2インスタンスの削除その1
削除したいEC2インスタンスを選択し、右上の「インスタンスの状態」から「インスタンスを終了」をクリック
4-2.EC2インスタンスの削除その2
インスタンスを削除していいか確認されるので、「終了」をクリック
4-3.EC2インスタンスの削除その3
インスタンスの状態が「シャットダウン中」になり、しばらくすれば削除されます。
4-4.EC2インスタンスの削除その4
インスタンスの状態が「終了済み」なれば削除完了です。しばらくの間は表示され続けますが、少し時間がたつと管理画面からもEC2インスタンスの表示が消えます。
5.さいごに
今回はEC2の作成方法とssh接続の仕方を解説しました。筆者がAWS初心者の頃はEC2を作成出来たはいいものの、なかなかssh接続出来なくて苦労しました(;^_^A
(原因はセキュリティグループのインバウンドルールをsshではなくTCPにしてたのが原因)この記事で少しでもつまづきを回避出来たらいいなと思ってます。



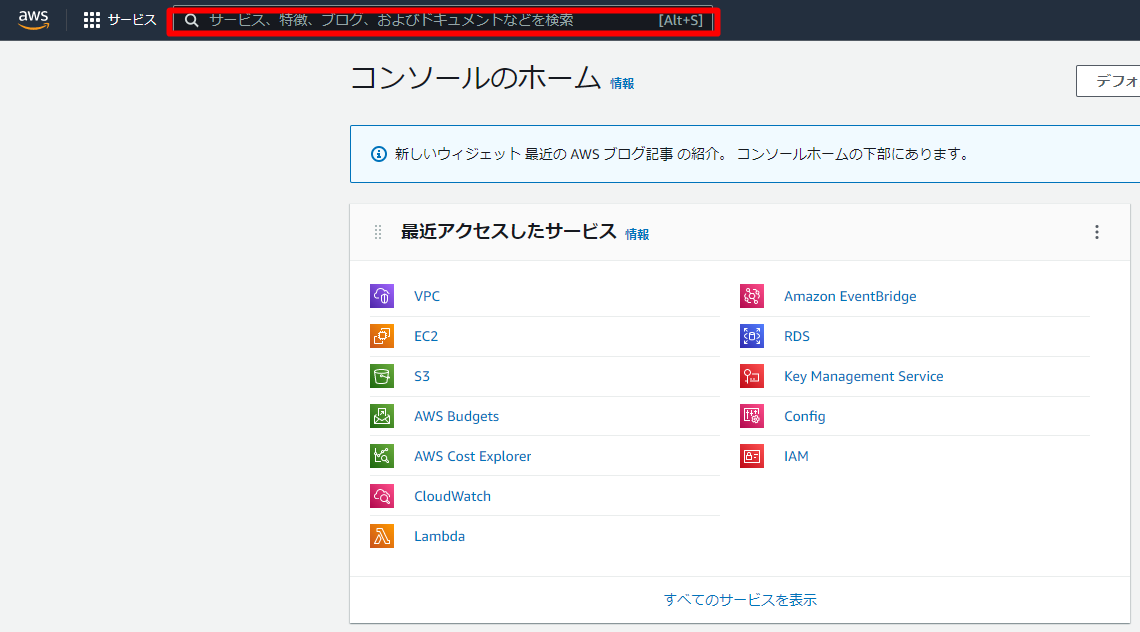
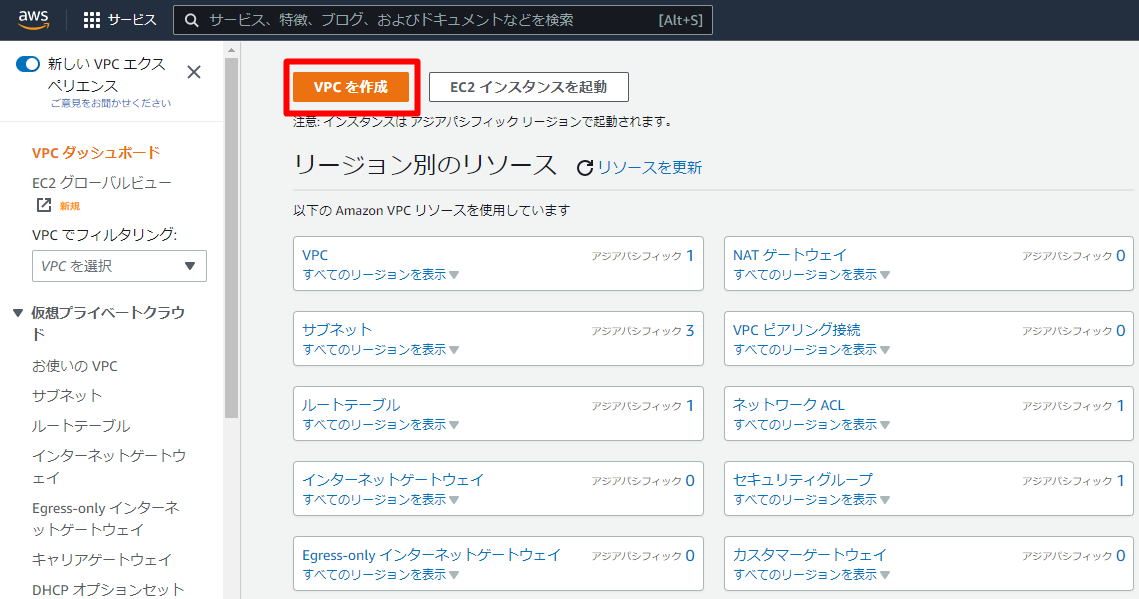
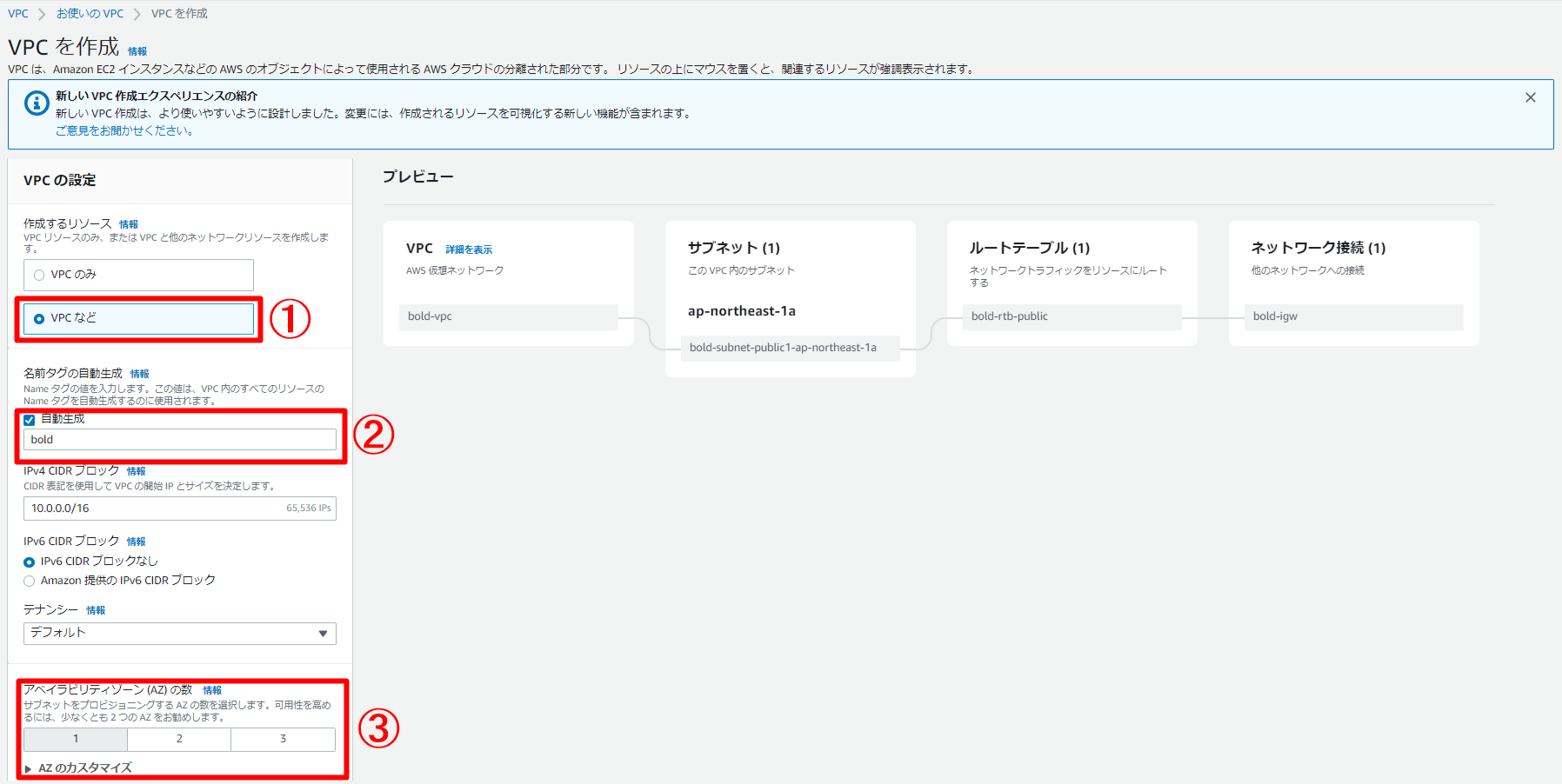
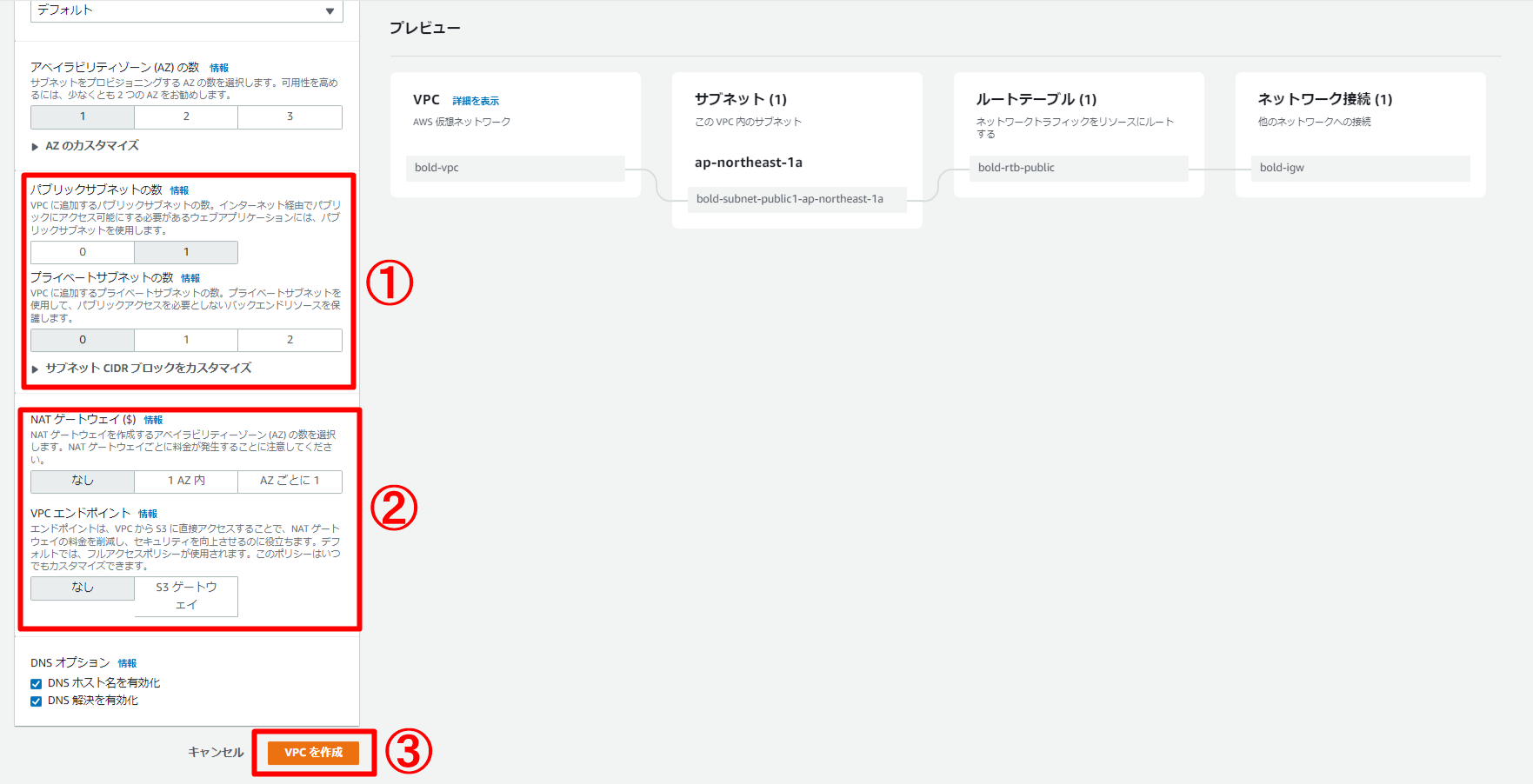
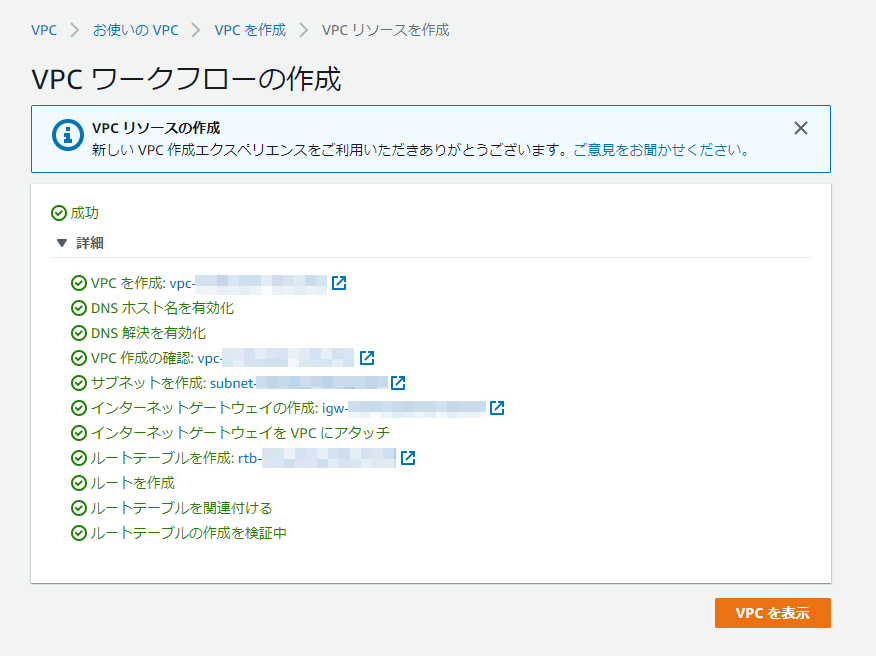
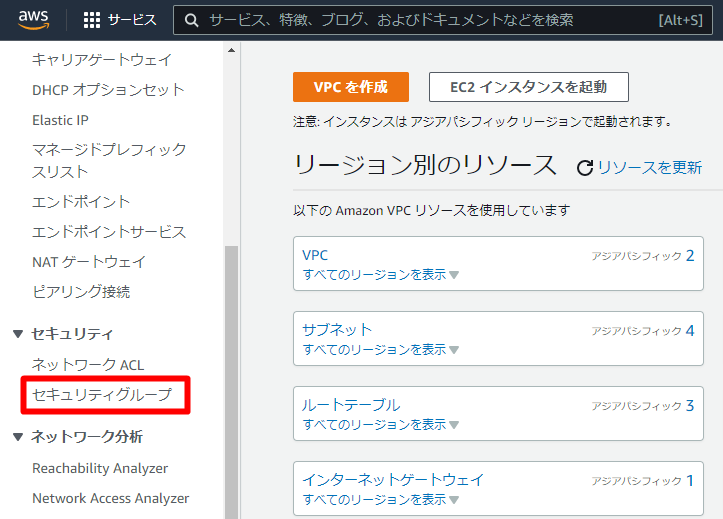
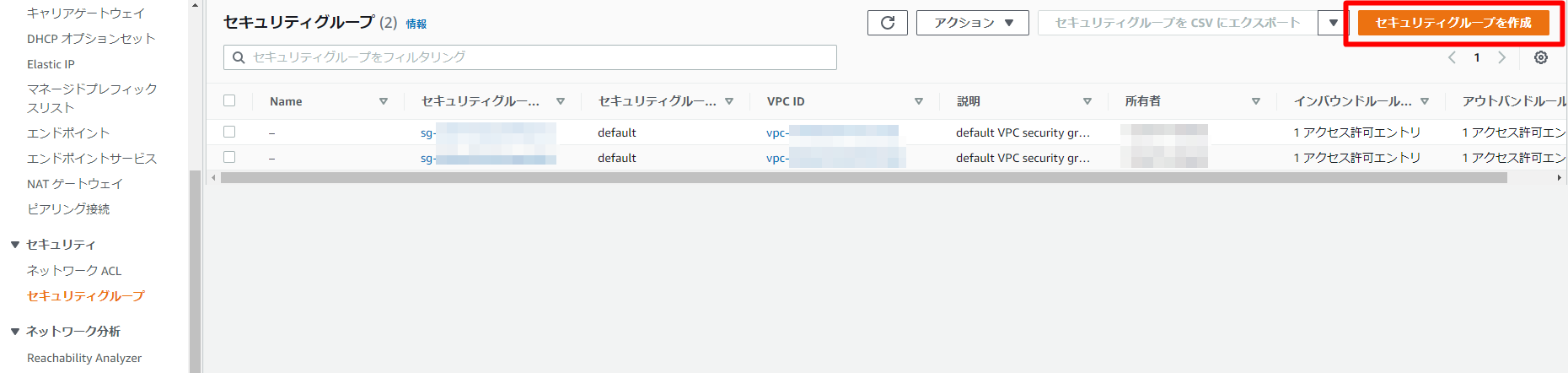
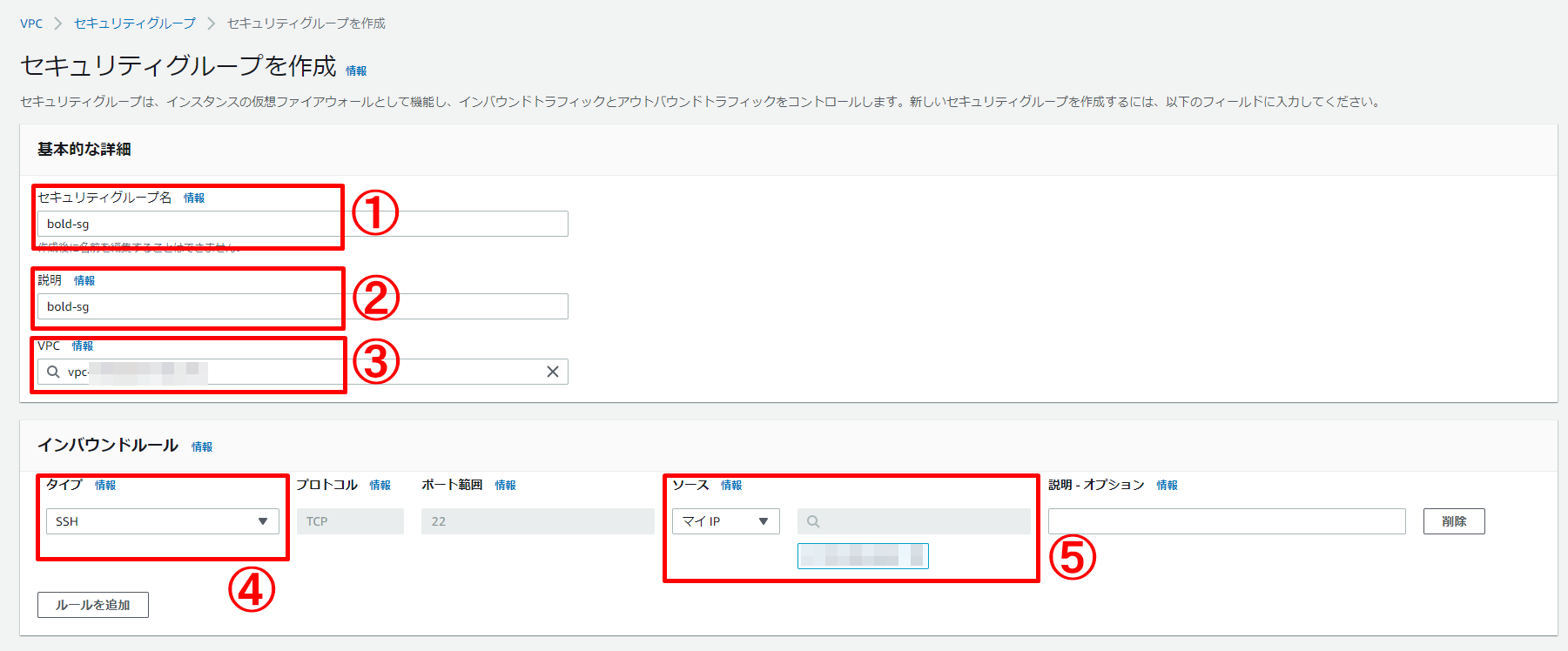
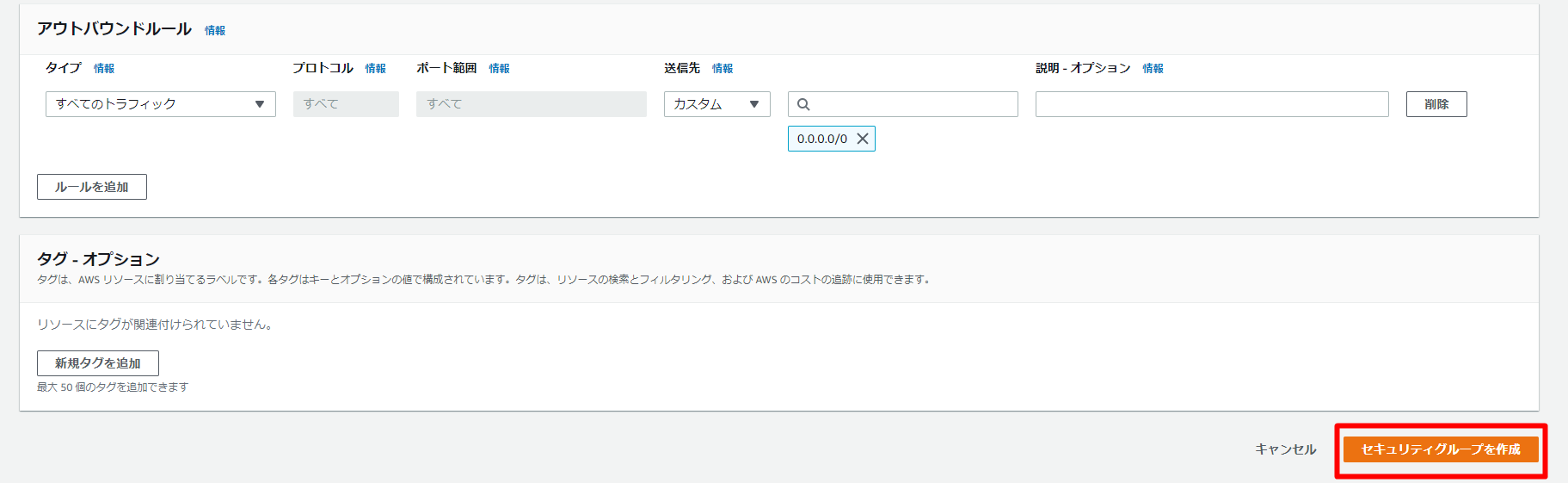

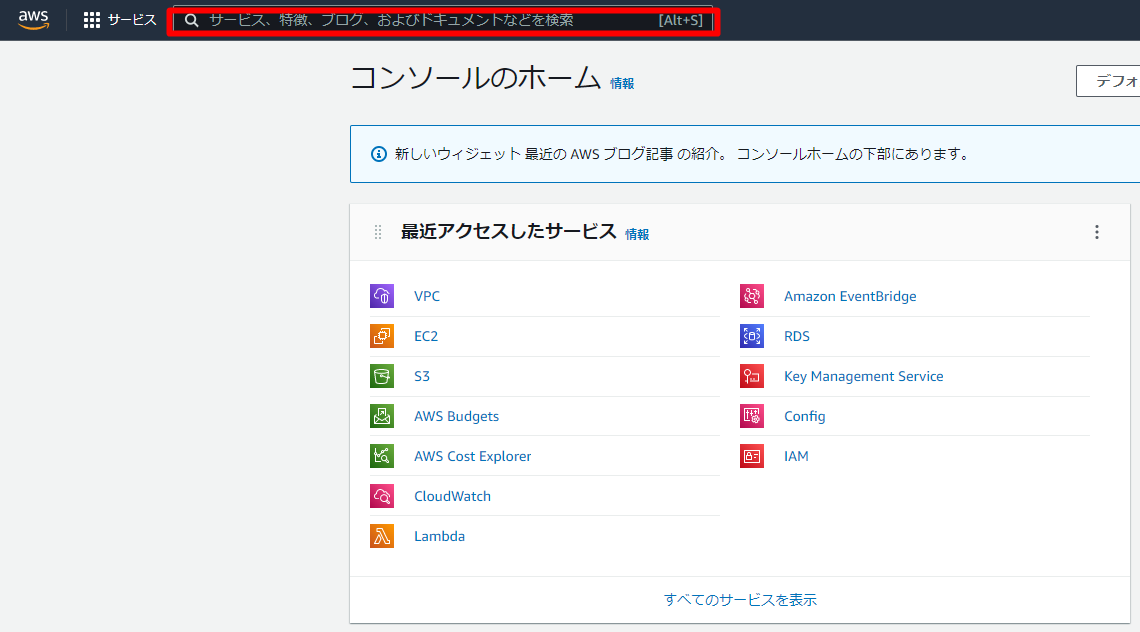
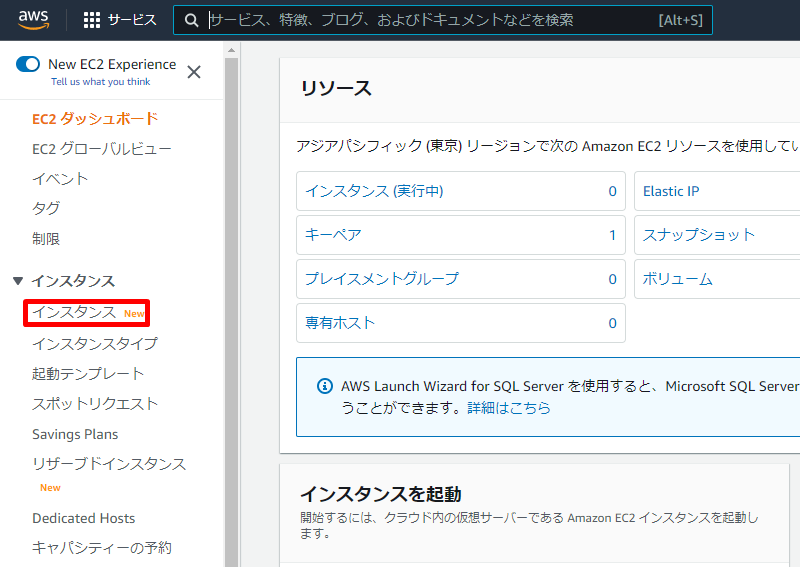
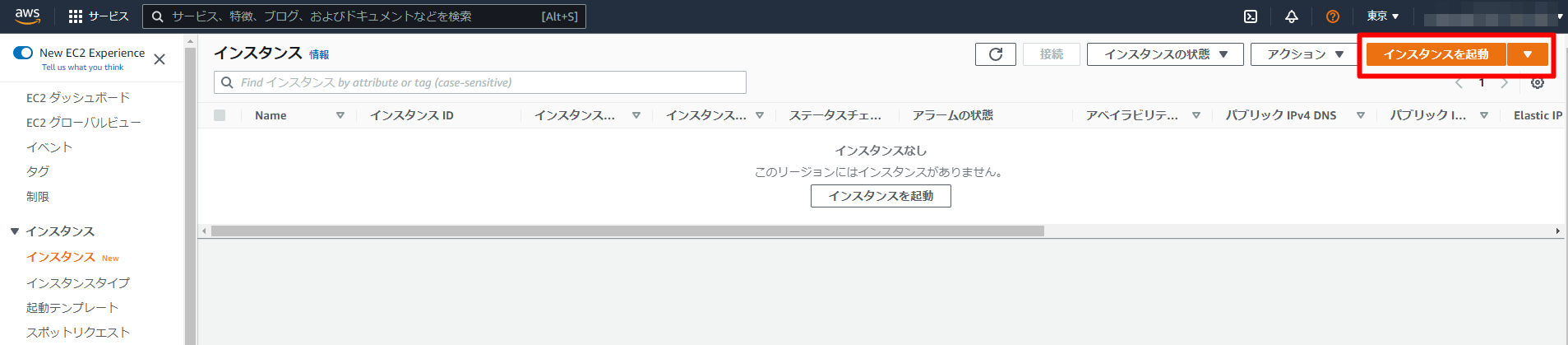
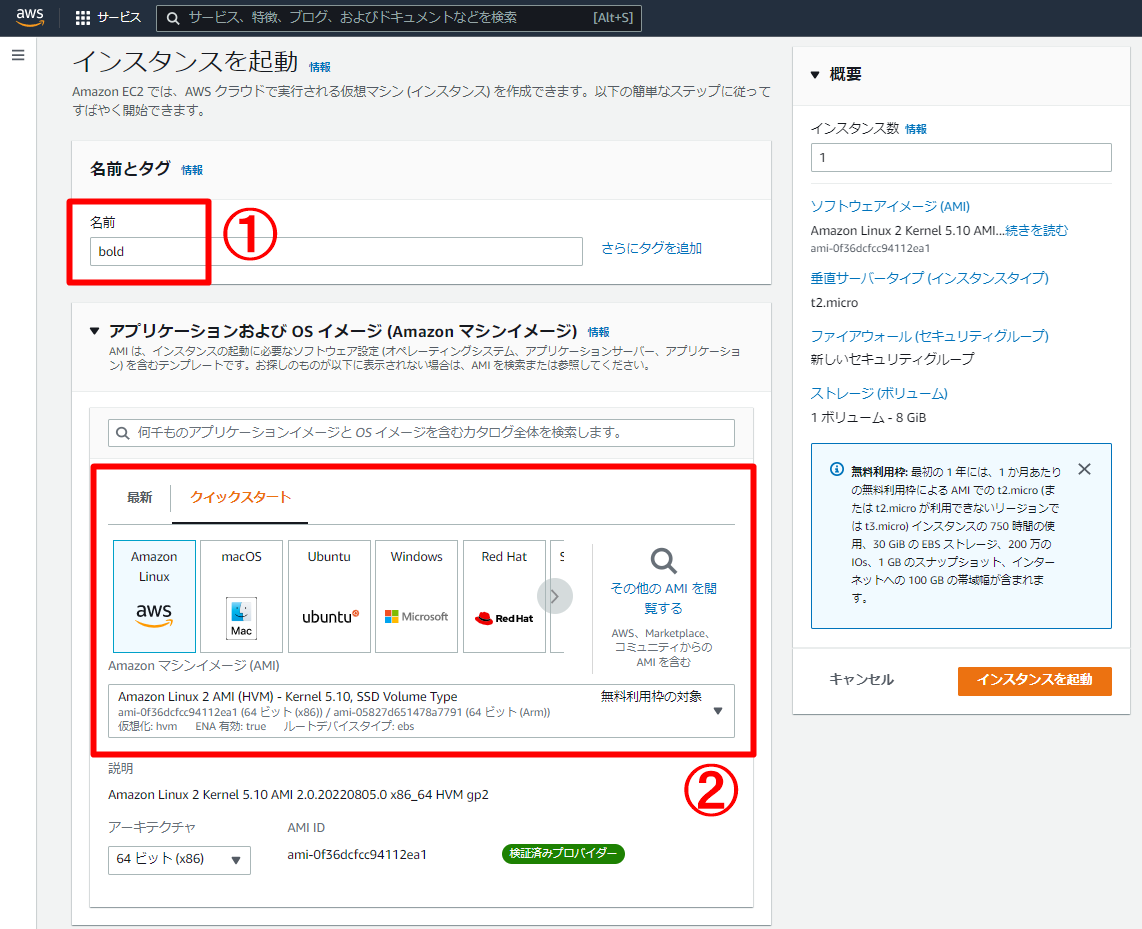
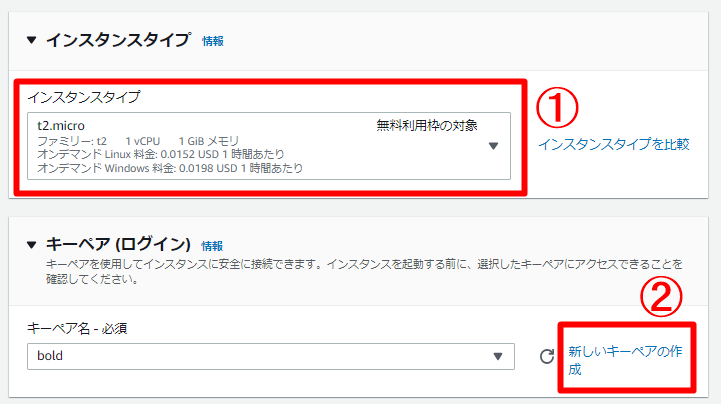
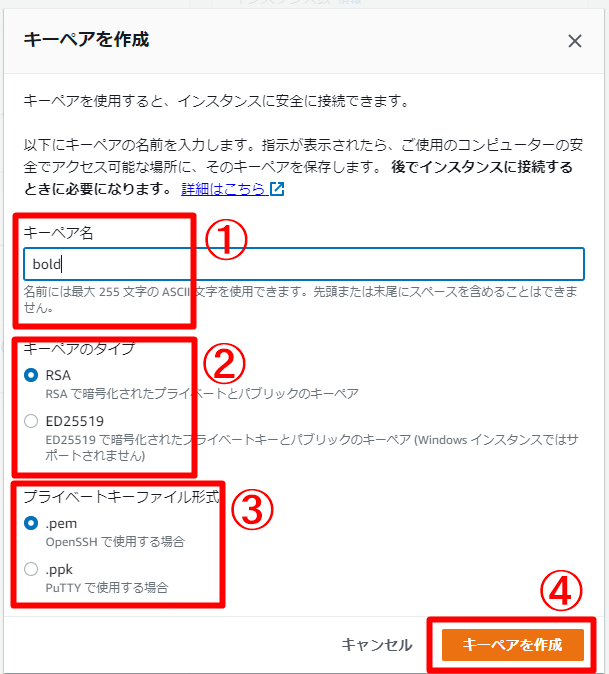
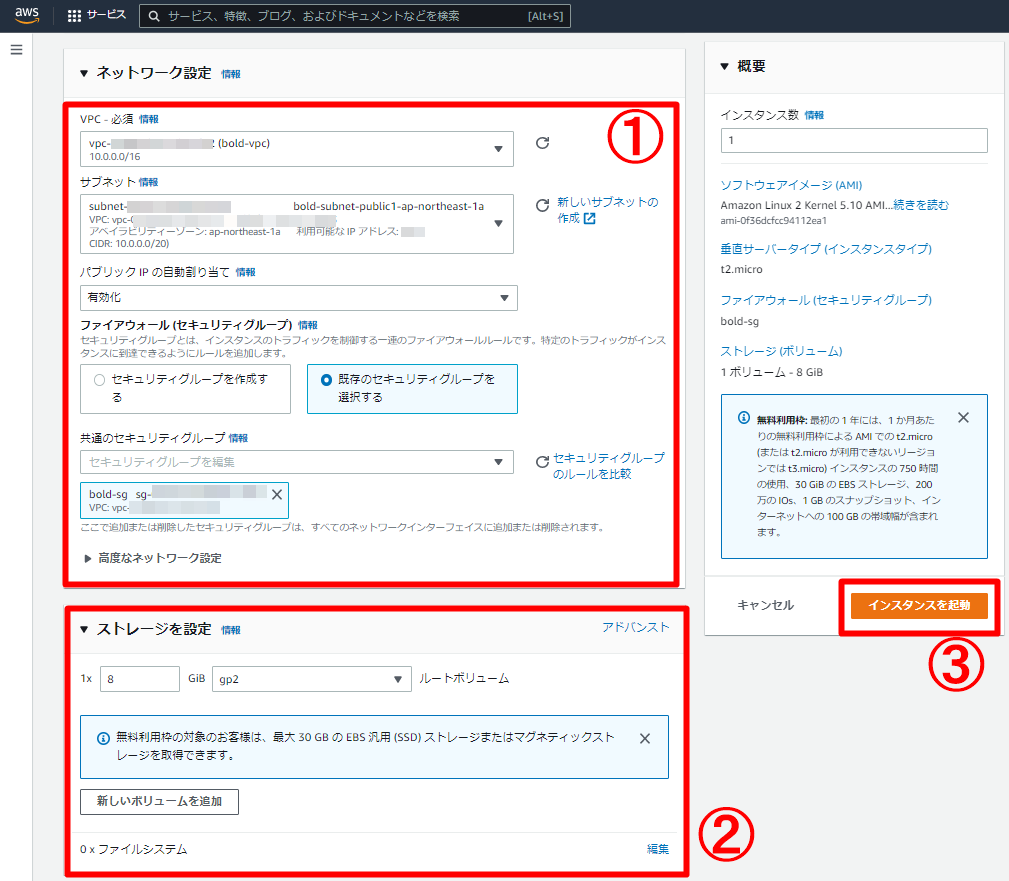

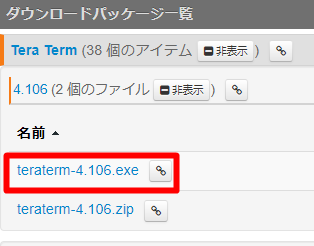
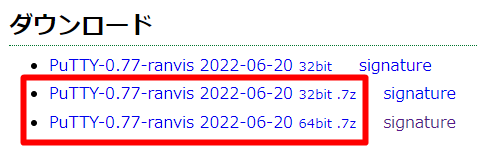
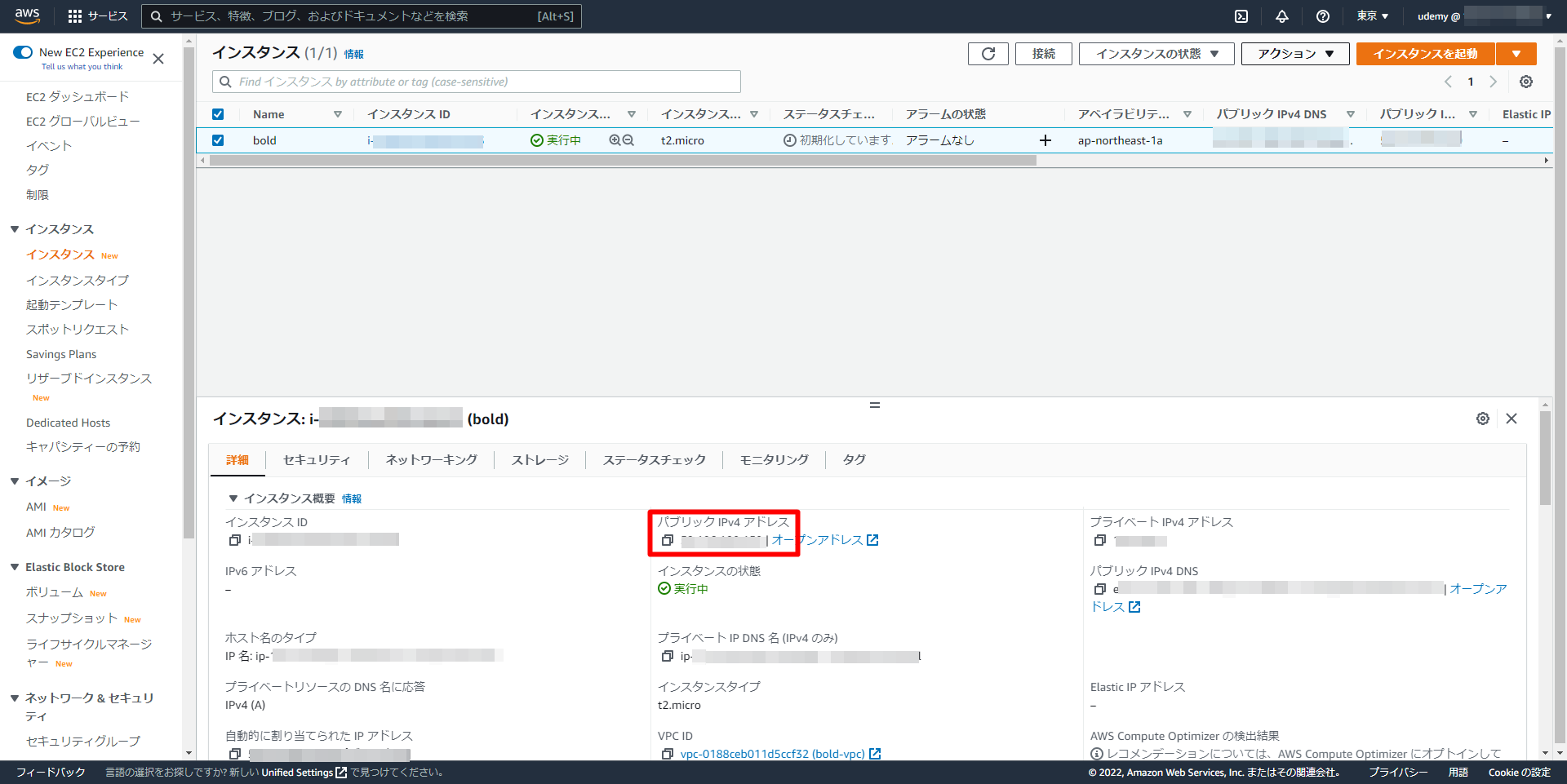
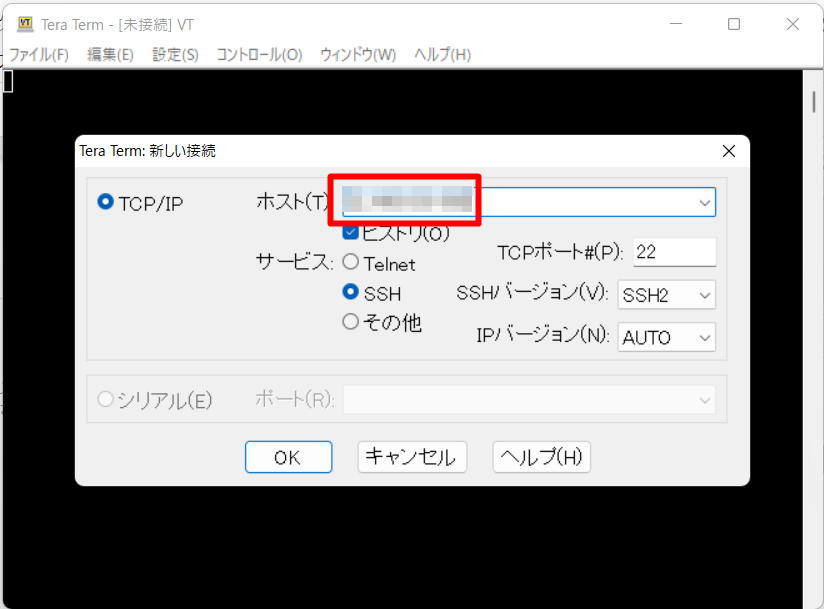
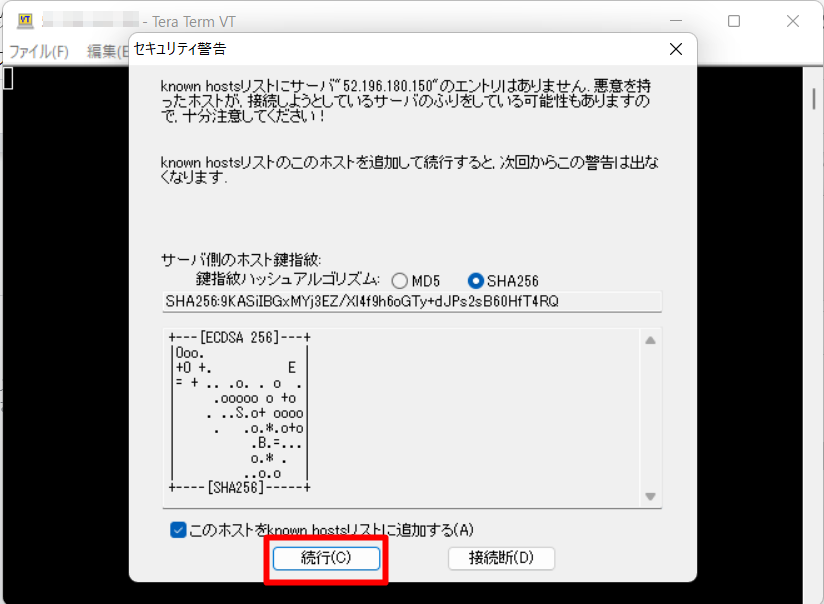
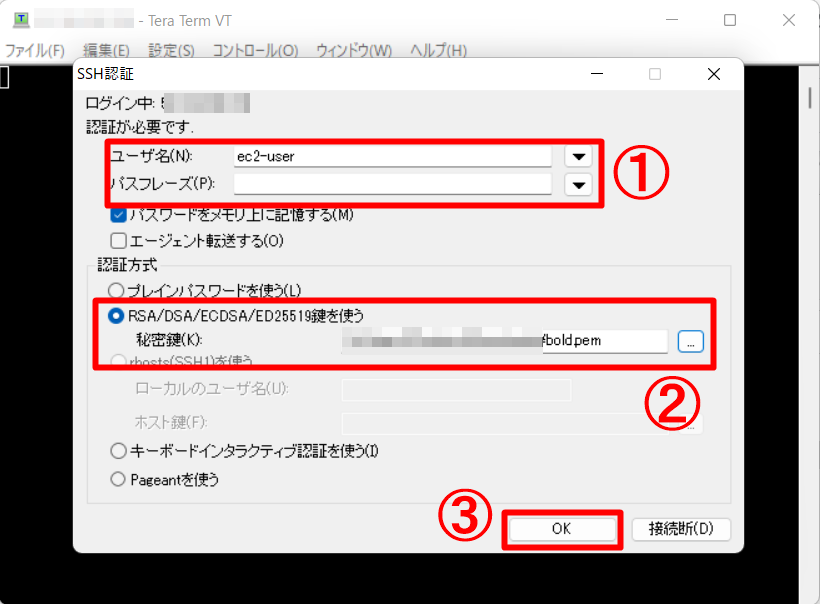
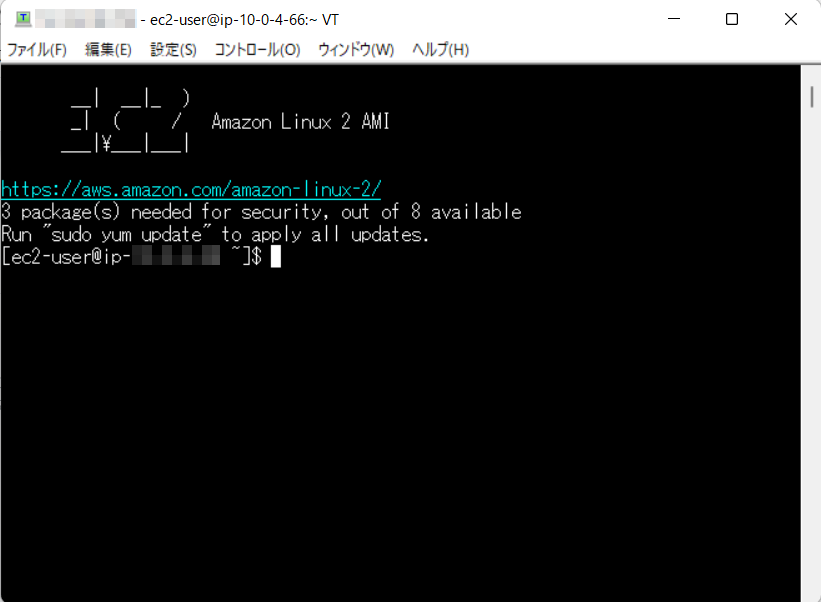
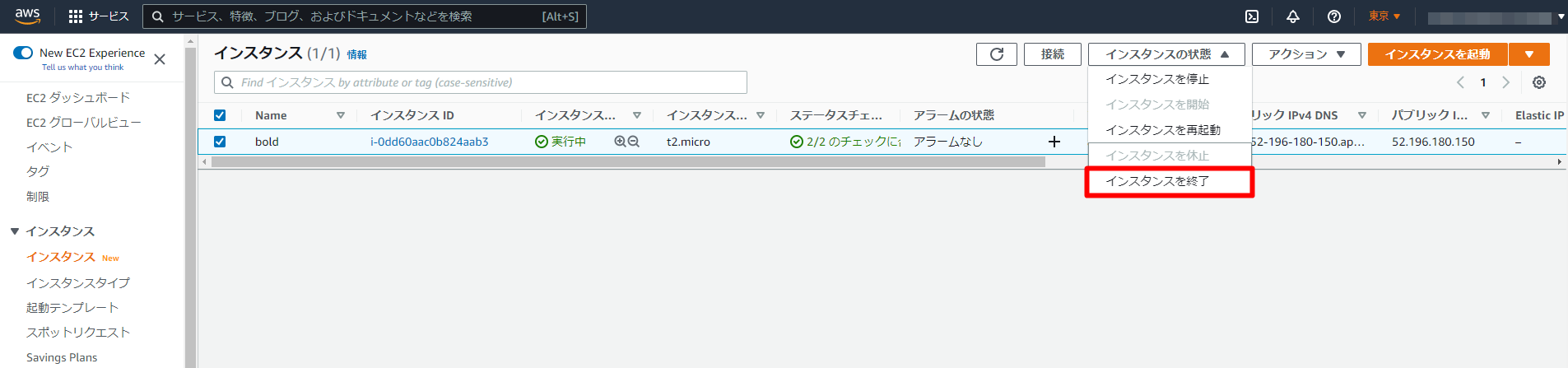
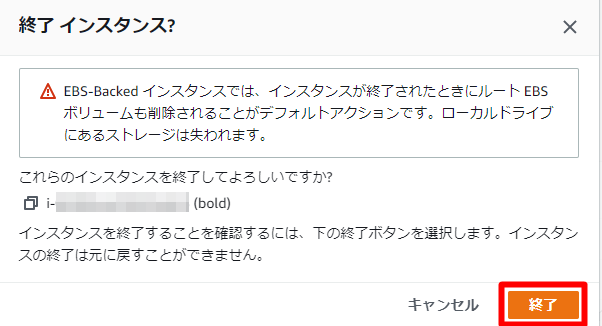


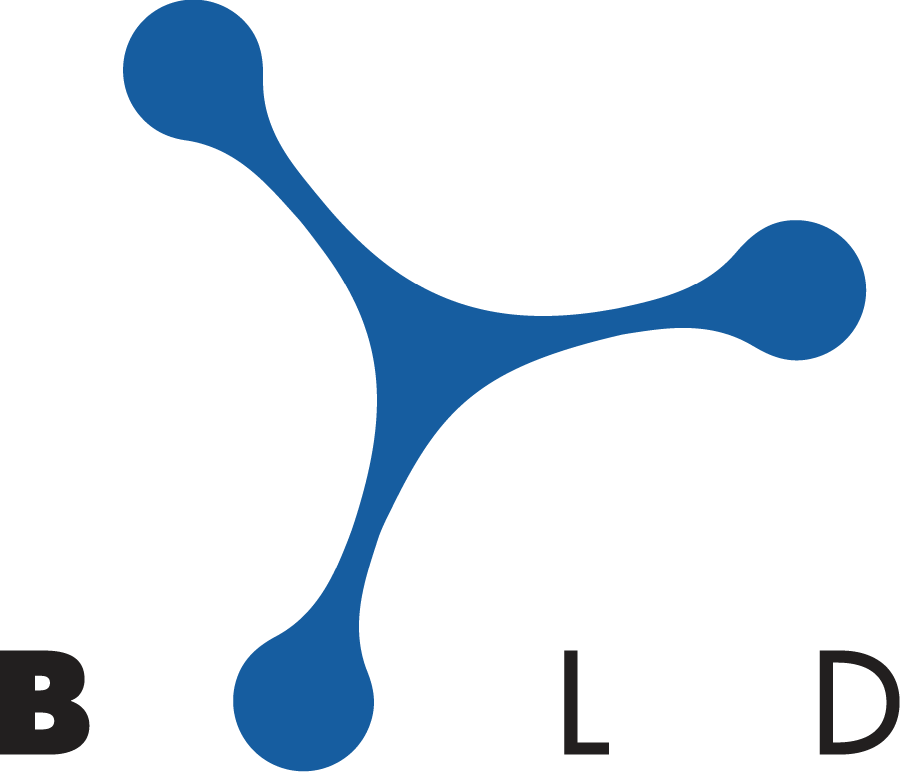
コメント